
- #Imageoptim for wordpress how to#
- #Imageoptim for wordpress upgrade#
- #Imageoptim for wordpress download#
Once you click the “Add Media” button, you’ll be presented with the screen where you can upload your image file. That button will look like this right here: Click the “Add Media” Button at the Top of Your Editor Then you’ll want to navigate your cursor to the exact place within your post that you want to add the image. Open the Post You’re Adding Images to (and Find the Right Spot)įirst, you’ll need to make sure you’re inside the Post you want to add an image to.
#Imageoptim for wordpress how to#
Want to use the Classic Editor, but not sure how to get it? Take 2 minutes to install the Classic Editor on your WordPress blog if you want to go that route.

If you’re not sure which editor you’re using, take a peek at the image screenshots below here and compare them to what your editor looks like. On the other hand, if you’re using the newer Gutenberg Editor for your post content, then jump down to the next section for that walkthrough. If you’re like me and still prefer the Classic WordPress Editor layout for adding/editing your posts, then follow along here. Adding Images to Posts in the Classic WordPress Editor Now, let’s dig into exactly how to add images to WordPress. Once you’ve installed the compression plugin on your blog-or have compressed individual images on your computer first-you’re ready to upload them to your posts or pages in WordPress. However, if you want to do image compression directly on your own computer (unlimited for free), then I recommend the ImageOptim application. It’s a serious bargain and you won’t find a better compression plugin that gives you more free credits.
#Imageoptim for wordpress upgrade#
It allows up to 500 free image compressions per month (which is much more than you’ll likely need) before having to upgrade to a paid plan at $.009/image beyond your first 500 each month. Note: This is the best image compression plugin on the market by far. Once you’ve installed the Compress JPEG & PNG Images Plugin, every new image you upload to your WordPress blog will be automatically optimized and the file size reduced as much as possible without compromising the quality of your image.
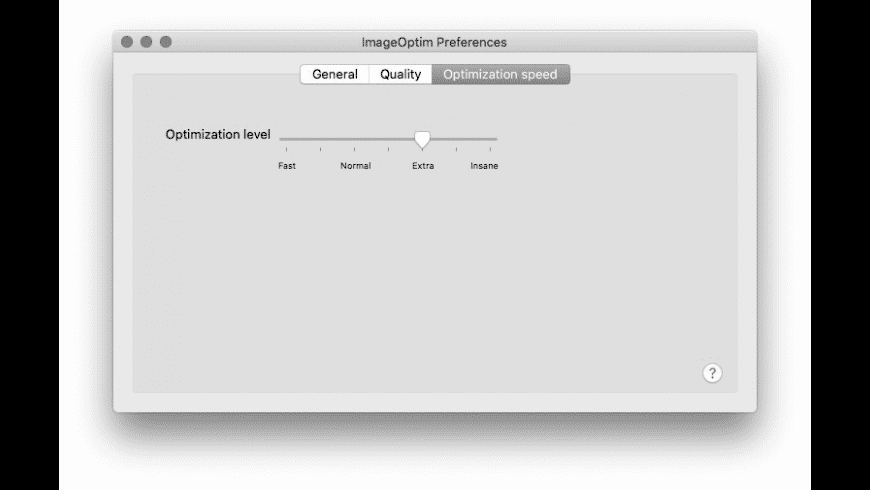
#Imageoptim for wordpress download#
You can download the free Compress JPEG & PNG Images Plugin for WordPress right here from the WordPress plugin library.Īlternatively, you can also search for the plugin and install it from directly inside your plugin menu, accessible on the left-hand side of your blog admin section here-or check out this quick tutorial on how to install a WordPress plugin: Install the (Free) Compress JPEG & PNG Images Plugin by Tiny PNG Now quickly, before we dive into this tutorial on adding images to WordPress, I’ll show you how to reduce an image’s file size (helping your posts load faster) in 2 easy steps.


 0 kommentar(er)
0 kommentar(er)
